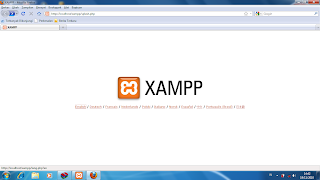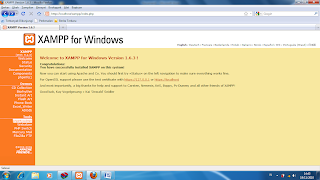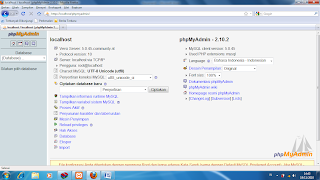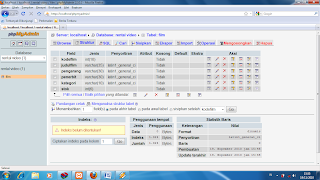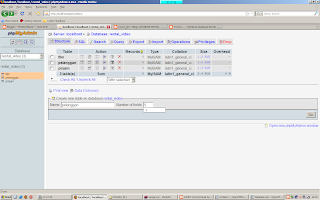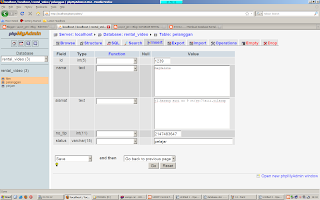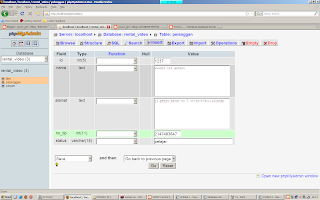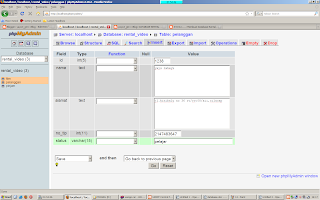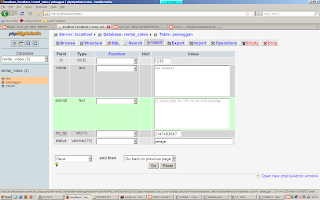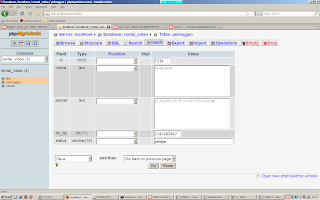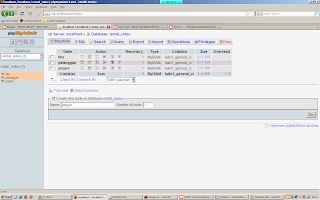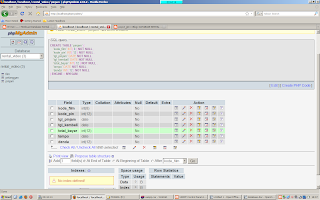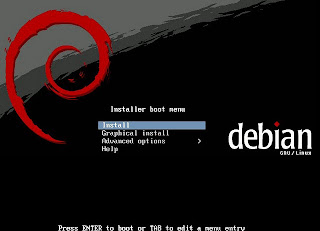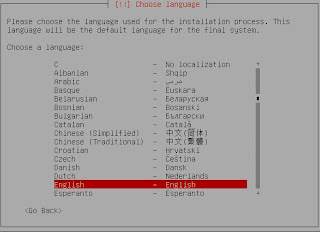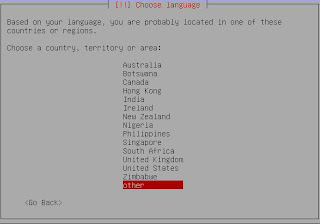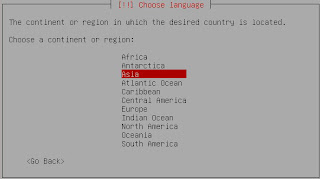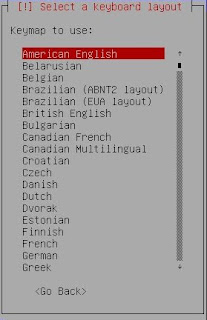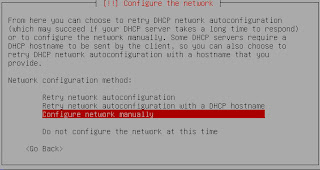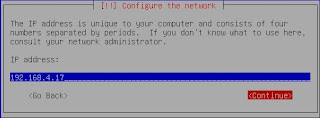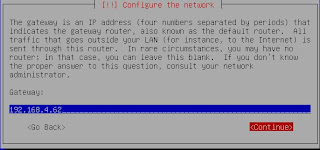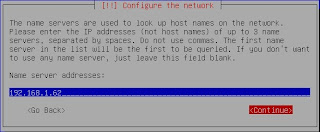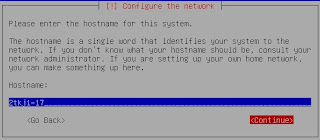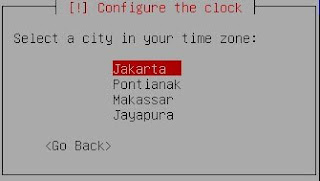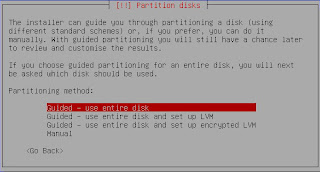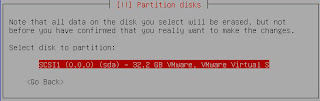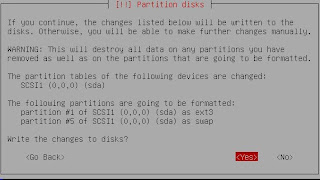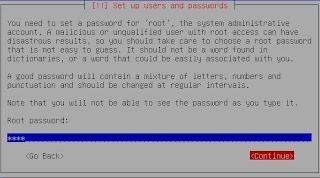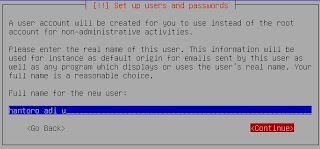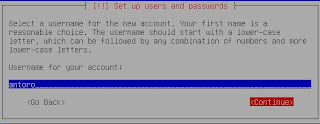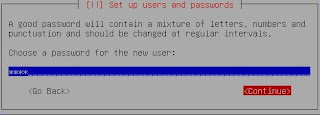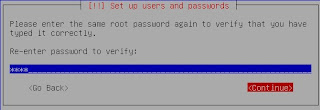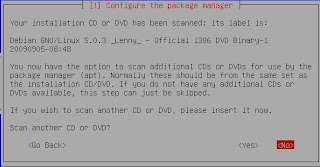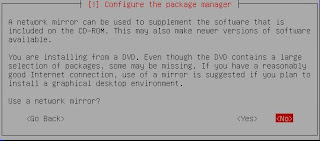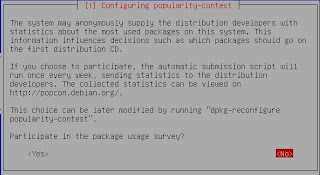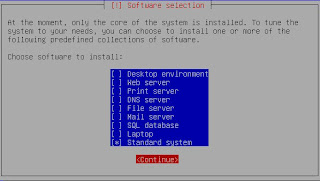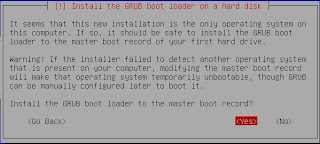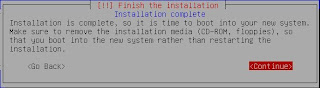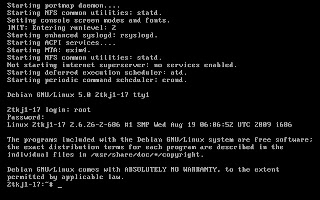1. Aktifkan TP- LINK
2. Pasang kabel Adaptor
3. Pasang Kabel Cross ke Laptop
4. Ganti IP computer :192.168.xx.x ex.192.168.32.5 cat.x-jangan 1
SubnetMask :255.255.255.0
Gateway :192.168.50.1
5. Isikan user : admin
Password : admin
6. Masuk Operation Mode
- Pilih AP client Router
- Lalu kita Save
7. Masuk ke Network
8. Pilih WAN
- WAN Connection type : Static IP
- IP Address : 192.168.xx.xx ex.192.168.111.4
- SubnetMask : 255.255.255.xxx ex.255.255.255.240
- Gateway : 192.168.xx.x ex.192.168.111.1
Xx sama dgn IP Address
- Primary DNS : ( sama dgn gateway )
- Lalu kita Save
9. Masuk ke Wireless
Pilih Site Survey, connect kan SSID-nya lalu kita save.
10. Masuk ke Network
- Pilih LAN
- IP Address : 192.168.xx.1 ex.192.168.32.1
- SubnetMask : 255.255.255.0
- Lalu kita Save
11. Setelah selesai, lalu kita ping caranya klik start- run- ketik cmd- OK
1. ping 192.168.32.5 untuk ping ke komputer
2. ping 192.168.31.1 untuk ping ke TP-LINK
3. ping 192.168.111.4 untuk ping ke D-LINK
4. ping 192.168.111.1 untuk ping ke Gateway D-LINK
5. ping 192.168.50.1 untuk ping ke studio( pusat )
6. ping google.com untuk tes konrksi internet
12. Setelah muncul Reply berulang kali artinya langkah untuk menjadi client telah sukses
13. Setelah selesai, kembalikan IP TP-LINK seperti semula.
ISP (Internet Service Provider) merupakan suatu perusahaan yang memberikan layanan dalam pelayanan internet.. dengan adanya ISP,, koneksi kita diatur sedemikian rupa agar kita dapat terkoneksi ke Internet.
Dengan berkembangnya sarana informasi atau telekomunikasi yang sangat menunjang berbagai aspek di masyarakat serta demi kemajuan bangsa untuk tidak terbelakang dari Negara lain serta untuk memperluas jaringan komunikasi antara daerah maka perlu diberdayakan jaringan INTERNET.Dengan ISP yang menjadi penyedia layanan atau ISP (Internet Service Provider) yang mampu mengembangkan dari segi kualitas dan pelayanan dengan SDM yang professional di bidangnya.
Dengan adanya INTERNET di masyarakat baik itu secara Personal Internet (Home Internet),Office Internet maupun Warnet maka akan semakin mudahnya masyarakat untuk melakukan komunikasi dan mencari informasi di layanan Internet itu.Maka dari itu,ISP sebagai penyedia layanan Internet siap memberikan layanan dengan maksimal kepada client. Tanpa adanya ISP yang mengatur koneksi ke Internet, maka kita akan kesulitan untuk berkomunikasi di dunia maya.. berikut ini merupakan langkah-langkah pembuatan proposal usaha “Membangun ISP”:
1.Penggunaan Dan Sumber bahan baku
Penggunaan dan sumber bahan baku yang digunakan dalam proses produksi ISP ini antara lain sebagai berikut ini:
~4 Komputer Server Sebagai sebuah server yang menyediakan berbagai layanan yang dapat diakses oleh computer client seperti layanan DHCP,Web Server,Domain Controled dan berbagai layanan lain.
~6 Cisco Router sebagai alat yang dapat menghubungkan 2 segmentasi yang berbeda dalam jaringan computer
~12 Cisco Switch sebagai alat yang mentransmisikan beberapa simpul yang akan memudahkan dalam koneksi jaringan ISP yang akan dibuat
~24 Komputer Operator yang berfungsi sebagai alat yang akan digunakan untuk memonitoring traffic data dan meng-control akses client agar client dapat dengan mudah mengakses berbagai layanan.
~5 Wireless Smart Bridge yang berfungsi sebagai media transmisi jaringan tanpa kabel antara base station yang akan memudahkan client maupun operator dan memberikan efisiensi tempat karena dengan menggunakan wireless,jarak yang ditempuh dapat lebih jauh jangkauan jaringannya daripada menggunakan kabel UTP biasa .
~4 Tower yang berfungsi sebagai sarana pendukung sinyal
~Kabel Fiber Optic sebagai penghubung media jaringan dengan menggunakan kabel serat optic yang dapat berjarak 75 Km
~Kabel UTP + RJ45 sebagai kabel jaringan yang berjarak pendek
~50 Computer pendukung dengan detail sebagai berikut:
ü P4 Dual Core
ü Memory 1 Gb
ü HD 120 Gb Sata
~Software Client Server sebagai system operasi dan software aplikasi yang berfungsi sebagai fondasi dasar dari jaringan ISP yang kita buat
Pendukung Jaringan(Crimping,Tester dll) yang berfungsi mempermudah pekerjaan teknisi jaringan dalam membangun ISP
2.Proses Produksi dan Peralatan yang digunakan
Tempatkan router,Server dan Wireless seperti gambar:
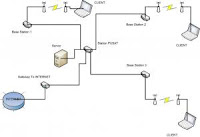 |
· Langkah 2 Tekan tombol reset dengan menggunakan pin atau jarum, tahan dan hidupkan kembali unit dengan mencolokkan lagi kabel power jacknya, ingat tahan tombol resetnya selama 15 detik.
· Langkah 3 Lepas tombol reset dan biarkan unit reboot sendiri. Pastikan kabel power jangan dilepas lagi selama reboot, ok.
· Setelah reset alamat IP unit harus kembali ke default setingannya.
Pastikan IP komputer anda berada dalam range unit, seperti 192.168.1.X (X antara 2 – 253), subnet mask 255.255.255.0, default gateway 192.168.1.1 (alamat IP unit).
Hubungkan unit dengan komputer anda menggunakan kabel RJ-45.
Buka web browser anda, seperti internet explorer, mozilla firefox,atau opera.
Ketik 192.168.1.1 maka akan muncul windows TP-link username dan passwordnya. Isi dengan username: admin password : admin.
Ubah username dan passwordnya, jangan sampai ada orang lain yang tahu selain anda sebagai adminnya.
Konfigurasikan alamat IP unit sesuai keinginan anda, misal 192.168.170.2 dan jangan lupa pilih static ip. Default gateway isi dengan alamat IP komputer anda misal 192.168.170.1. Subnet mask 255.255.255.0 dan aktifkan DHCP dengan range IP 192.168.170.X (X antara 3-253). Setelah itu reboot unit.
Sekarang cara mengubah Laptop atau komputer anda menjadi router berbasis windows XP. Klik Start, pilih run, ketik regedit. Klik HKEY_LOCAL_MACHINE lanjut ke SYSTEM lanjut ke CurrentControlSet lanjut ke Services lanjut ke Tcpip lanjut ke Parameters. Ok, di sini anda akan menemukan IPEnableRouter. Ganti valuenya defaultnya 0 dengan 1. Setelah itu restrart komputer anda. Router PC siap digunakan.
Komputer anda punya dua fungsi, sebagai router dan server. Cara konfigurasi sebagai server : Klik start pilih Connect To lanjut ke Show all connection. Pojok kiri atas anda ada Network Task, pilih Set up a home or small office network akan muncul menu welcome to the network service wizard lanjut next sampai ke menu the wizard found disconnected network hardware. Centang dan lanjut ke next. Disini muncul menu Select a connection method. Pilih this computer connect directly to the internet. Lanjut pilih next muncul menu Select your internet connection. Pilih profil Huawei mobile connect – 3G modem. Lanjut next muncul menu Select your private connection, pilih Local area connection. Lanjut next muncul menu Computer description : Server and name : Nama anda. Lanjut next Workgroup name : MSHOME. Lanjut next pilih turn on file printer sharing.Lanjut next. Just finish the wizard. OK, selesai.
Seting ulang alamat IP komputer, misal 192.168.170.1, IP unit 192.168.170.2, isi default gateway sama dengan alamat IP Komputer, subnet 255.255.255.0. Restart komputer.
Biasanya wireless internet sering putus sinyalnya. Cara mengatasi biar bisa auto konek sebagai berikut : Klik Start pilih menu show all connection. Pilih misalkan anda menggunakan TelkomselFlash (huawei mobile connect 3G-modem). Lanjut pilih properties, pilih option. Pada menu dialing option, hilangkan centang pada menu prompt for phone number. Redial attempt isi 100 dan centang menu redial if line is dropped. Klik OK, Selesai.
1. Merencanakan kebutuhan dan spesifikasi
- Menjelaskan pengertian
WAN, MAN, Internet, router,
routing table, routing protocol.
- Mengidentifikasi jenis-jenis media jaringan untuk WAN
- Menguraikan jenis-jenis routing protocol
- Menjelaskan konsep dasar manageable switch dan dedicated router
- Menguraikan konsep dasar Wireless media
- Menjelaskan konsep pembagian segmen dan dynamic routing table
2.Menginstalasi Wide Area Network
- Menguraikan jenis-jenis perangkat WAN
- Menjelaskan jenis-jenis koneksi WAN
3.Mengatur perangkatmenggunakan software(melalui setup BIOS dan ROUTER serta aktifasi
komponen melalui sistem operasi)
- Menginstall router dan mengatur IP
- Menjelaskan prinsip baud rate pada pengaturan jaringan
4.Menyambung/ memasang perangkat (secara fisik dan logikal) dan setting perangkat menggunakan software
- Menjelaskan spektrum frekwensi dan fungsinya pada standard waveLAN
- Menjelaskan prinsip kerja kabel serat optik ber-dasar kepada prinsip cermin dan
pembiasan cahaya
5.Menguji Wide Area Network
- Menjelaskan jenis-jenis alat ukur media jaringan
Menjelaskan cara pengu-jian
-WAN melalui sistem operasi atau melalui aplikasi tertentu
A. WAN (Wide Area Network)
WAN mencakup area yang lebih luas lagi yaitu antar Kota, Wilayah, atau bahkan antar negeri . Sehingga user bisa saling berkomunikasi dengan user lain walau berbeda lokasi atau daerah.
B. MAN (Metropolitan Area Network)
Adalah beberapa LAN yang di gabungkan menjadi satu jaringan. Jangkauan MAN antara 10 – 50 KM. Kalo baca di buku-buku MAN termasuk dalam network dalam satu kota yg saling terhubung. Tapi mendengar cerita dosen waktu di kelas kemaren sebuah Kampus memiliki 2 Laboratorium Jaringan, LAB 1 di Gedung A dan LAB 2 digedung B. Jika kedua Lab tersebut saling terhubung maka bisa dikatakan MAN. Karena ini juga gabungan dari LAN.
C. Router
Adalah Sistem yang digunakan untuk menghubungkan jaringan-jaringan. Perangkat yang berfungsi dalam komunikasi WAN atau menghubungkan dua network yang berbeda. Menempati layer 3 pada sistem layering OSI ( network) sehingga memiliki kemampuan routing atau pengalamatan paket data baik secara static atau dinamik.
D.Routing table
Adalah sebuah tabel elektronik (file) atau tipe database objek yang disimpan dalam suatu router atau jaringan komputer. The routing table stores the routes (and in some cases, metrics associated with those routes) to particular network destinations. Tabel routing menyimpan rute (dan dalam beberapa kasus, metrik yang diasosiasikan dengan orang-rute) untuk jaringan tertentu tujuan. This information contains the topology of the network immediately around it. Informasi ini berisi topologi jaringan segera di sekitarnya. The construction of routing tables is the primary goal of routing protocols and static routes . Pembangunan tabel routing adalah tujuan utama dari protokol routing dan rute statis.
E. Routing protocol
Adalah aturan yang mempertukarkan informasi routing yang nantinya akan membentuk tabel routing.
F. Internet
Adalah hubungan antar berbagai jenis komputer dan jaringan di dunia yang berbeda sistem operasi maupun aplikasinya di mana hubungan tersebut memanfaatkan kemajuan media komunikasi (telepon dan satelit) yang menggunakan protokol standar dalam berkomunikasi yaitu protokol TCP/IP.
Memeriksa, Menguji dan Perbaikan Konektifitas Jaringan pada PC
Uraian Materi 3
Tindakan yang dilakukan setelah konfigurasi sistem selesai dapat
dilakukan tindakan akhir yakni:
1) Pemeriksaan ulang konfigurasi jaringan
2) Pengujian konektifitas jaringan
3) Pembuatan laporan hasil perbaikan pekerjaan yang telah dilakukan
Dengan tindakan-tindakan tersebut diatas diharapkan perbaikan
konektifitas dapat teruji dan handal sehingga tidak menggangu jaringan
yang telah ada. Tindakan-tindakan yang harus dilakukan untuk
mengetahui apakah konektifitas yang telah dilakukan berhasil dapat
dilakukan dengan cara:
1) Pemeriksaan ulang konfigurasi jaringan
Pemeriksaan ulang konektifitas jaringan merupakan tindakan pengecekan ulang kembali dari proses paling awal yakni:
a) Memeriksa pemasangan kartu jaringan (LAN Card) apakah
telah terpasang dengan baik atau tidak
b) Memeriksa Pemasangan konektor Kabel pada hub/switch atau
konektor lain tidak mengalami short atau open,
c) Pemasangan konektor tidak longgar
d) Setting dan konfigurasi kartu jaringan secara software telah benar
sesuai dengan ketentuan jaringan sebelumnya baik dari instalasi driver
kartu jaringan, Konfigurasi IP Address, Subnet mask dan Workgroup
yang digunakan.
Apabila semua telah terpasang dengan baik dan benar maka langkah selanjutnya adalah pengujian konektifitas jaringan.
2) Pengujian konektifitas jaringan
Pengujian atau pengetesan jaringan dilakukan untuk mengetahui
apakah komputer yang kita konektifitaskan telah berhasil masuk
dalam sistem jaringan yang dituju.
Dalam menu network tersebut kita gunakan Fine Computer
dimana kita akan melakukan pencarian berdasarkan nama
komputer yang ada dalam jaringan saat penentuan identification
pada saat penentuan workgroup.
Pada dialog find computer kita mencari berdasarkan nama
komputer yang dicari. Hasil pencarian akan ditampilkan berupa
daftar komputer yang telah sesuai dengan nama yang kita
masukkan.
Cara pengujian hasil koneksi jaringan dapat pula dilakukan dengan
cara double klik pada icon Network Neighborhood akan didapatkan
daftar nama komputer yang telah masuk dalam jaringan sampai
saat pengaksesan tersebut.
Cara lain yang dapat dilakukan untuk mengetahui apakah
komputer tersebut telah terhubung dengan jaringan adalah
dengan masuk pada windows explorer disana akan memberikan
informasi secara lengkap.
Jaringan Beserta Data atau Printer yang Disharingkan dalam
Sistem Jaringan
Pengujian dapat pula dilakukan dengan menggunakan Ms Dos
untuk melihat konfigurasi pada TCP/IP.
Pada windows Ms Dos ketikkan C:>IPCONFIG/ALL (IP Configuration)
IPCONFIG (IP Configuration) memberikan informasi hanya
pengalamatan TCP/IP pada konputer tersebut saja. Dari gambar
tersebut bahwa komputer tersebut memiliki nomor IP Addres
adalah 10.1.1.7 dan Subnet Masknya adalah 255.255.255.0
Untuk informasi yang lebih lengkap dapat juga dilakukan dengan
mengetikkan pada Ms Dos adalah C:> IPCONFIG/ALL|MORE.
Dari tampilan IPCONFIG secara keseluruhan (all) dapat diperoleh
informasi bahwa :
a) Host Name (Nama Komputer) adalah Komp_7
b) Diskripsi Kartu jaringannya adalah menggunakan Realtek
RTL8029(AS) jenis Eternet Adapter.
c) Physical Adapter adalah 00-02-44-27-25-73
d) IP Addres adalah 10.1.1.7
e) Subnet Masknya adalah 255.255.255.0
Untuk mendeteksi apakah hubungan komputer dengan jaringan
sudah berjalan dengan baik maka dilakukan utilitas ping. Utilitas
Ping digunakan untuk mengetahui konektifitas yang terjadi
dengan nomor IP address yang kita hubungi.
Perintah ping untuk IP Address 10.1.1.1, jika kita lihat ada respon
pesan Replay from No IP Address 10.1.1.1 berarti IP tersebut
memberikan balasan atas perintah ping yang kita berikan.
Diperoleh Informasi berapa kapasitas pengiriman dengan waktu
berapa lama memberikan tanda bahwa perintah untuk
menghubungkan ke IP Address telah berjalan dengan baik.
Apabila alamat yang dihubungi tidak aktif atau tidak ada maka
akan ditampilkan data Request Time Out (IP Address tidak
dikenal).
Berarti komputer tersebut tidak dikenal dalam sistem jaringan,
atau sedang tidak aktif.
Setelah melakukan pengujian pada sistem jaringan setiap
komputer telah dapat terhubung dengan baik. Sistem jaringan
tersebut dapat digunakan untuk sharing data ataupun printer,
modem (Internet) dan sebagainya. Sharing dimaksudkan untuk
membuka jalan untuk komputer client lain mengakses atau
menggunakan fasilitas yang kita miliki.
Untuk dapat melakukan sharing data dapat dengan cara masuk ke
windows explorer pilih data atau directory yang akan disharingkan
kemudian klik kanan lalu klik sharing.
a. Pilih directory yang akan di sharing data
b. Option pilihan sharing data
a. Start setting printer
b. Pilih printer yang akan di sharing
Dengan sharing sistem jaringan dapat menggunakan 1 unit printer
untuk mencetak data dari setiap komputer client sehingga
memotong ongkos biaya untuk pembelian printer yang banyak.
Sebagai contoh sebuah komputer telah mensharing drive A, C, D,
E, G dan sebuah printer canon berarti komputer tersebut
membuka akses untuk setiap komputer dapat melihat, membuka
dan menggunakan fasilitas printer.
3) Pembuatan laporan hasil perbaikan pekerjaan yang telah
dilakukan
Pembuatan laporan hasil perbaikan pekerjaan yang telah
dilakukan merupakan tindakan untuk melaporkan semua tindakan
perbaikan yang dilakukan sampai dengan selesainya. Hal ini untuk
mempermudah perawatan selanjutnya.
Sistem pembuatan laporan ini secara lengkap yakni meliputi:
a) Landaan teori /dasar teori
b) Alat dan Bahan
c) Langkah kerja
d) Pengujian
e) Analisis dan
f) Kesimpulan
Peralatan yang dibutuhkan
1. Dua atau lebih PC
2. Network Card sesuai dg jumlah PC
3. Kabel coaxial atau UTP
4. Hub bila diperlukan
5. Terminator
6. T-Connector
Langkah-langkah pembuatan:
1. Sebelumnya anda harus mengetahui dahulu tipe jaringan yang ingin anda gunakan. Saat ini tipe jaringan yang sering digunakan adalah tipe bus dan tipe star
1.1 Tipe BusJaringan
jenis ini menghubungkan secara langsung dari komp1 ke komp2 lalu komp2 ke komp3 dst. Jaringan jenis ini memang paling mudah pemasangannya dan lebih murah sehingga lebih cocok untuk home user sedangkan ia memiliki kelemahan dimana bila ada salah satu komp yang rusak maka akan mempengaruhi komp lainnya. Jaringan jenis ini menggunakan kabel coaxial yang sering kita jumpai pada kabel antena tv
1.2 Tipe Star
Tiap komputer pada jaringan ini masing masing langsung berhubungan ke HUB dengan menggunakan jenis kabel UTP yang menyerupai kabel telpon. Misalnya komp1 ke HUB dan komp2 ke HUB. Dari HUB kemudian dihubungkan ke sebuah komputer yang bertindak sebagai server. Antara HUB juga dapat dihubungkan misalnya HUB1 yg tdr dr komp1 dan komp2 dihubungkan dengan HUB2 yang tdr dr komp3 dan komp4. Begitupula bila kita ingin memakai beberapa server, misalnya HUB tdr dari server1 dan server2 dihubungkan ke server3 yang bertindak sebagai server primer
2. Pasanglah kabel dan network card. Pemasangan kabel disesuaikan dengan topologi/tipe jaringan yang anda pilih sedangkan pemilihan network card disesuaikan dengan slot yang ada pada motherboard anda. Bila board anda punya slot PCI maka itu lebih baik karena LAN card berbasis PCI bus lebih cepat dalam transfer data
3. Bila anda menggunakan tipe bus maka pada masing-masing komputer harus anda pasang T-Connector yang memiliki dua input. Dan pada komputer yang hanya mendapat 1 input pada input kedua harus dipasang terminator kecuali bila anda membuat jaringan berbentuk circle(lingkaran) dimana semua komputer mendapat 2 input. Misalnya komp1,komp2,komp3 berjajar maka t-conncector pada komp1 dipasang terminator dan kabel ke komp2. Pada komp2 dipasang kabel dr komp1 dan kabel ke komp3. Sedangkan komp3 dipasang kabel dr komp2 dan terminator.
4. Bila anda memilih tipe star maka masing-masing kabel dari komputer dimasukkan ke dalam port yang tersedia di hub. Dan bila anda ingin menghubungkan hub ini ke hub lainnya anda gunakan kabel UTP yang dimasukkan ke port khusus yang ada pada masing-masing hub.
PERMASALAHAN KOMPUTER
TIDAK TERHUBUNG KE INTERNET:
-LAN CARD MATI/RUSAK
-SLOT LAN CARD MATI/RUSAK
-IP ADDRESS BELUM DIISI
-PEMASANGAN KABEL UTP DENGAN
RJ45 TIDAK SEMPURNA
-SAMBUNGAN DIPUTUS DARI SERVER
SOLUSI
-GANTI LAN CARD DENGAN YANG BARU
-GANTI MOTHERBOARD
-ISI IP ADDRESS
-BUAT KEMBALI PEMASANGAN KABEL UTP DENGAN RJ45 YANG BARU
-MENGHUBUNGI ADMIN SERVER
MEMILIH PERALATAN BANTU PEMERIKSAAN YANG TEPAT PADA KONEKSI JARINGAN
Topologi Bus
Peralatan atau bahan yang dibutuhkan untuk jaringan dengan Topologi
Bus adalah:
a) Kartu Jaringan (Network Interface Card/ LAN Card)
Sebuah kartu jarinagn (LAN Card) yang terpasang pada slot
ekspansi pada sebuah motherboard komputer server maupun
workstation (client) sehingga komputer dapat dihubungkan kedalam
sistem jaringan. Dilihat dari jenis interface-nya pada PC terdapat
dua jenis yakni PCI dan ISA
a. Kartu jarinagn (LAN Card) ISA dengan konektor BNC dan RJ45
b. Kartu jarinagn (LAN Card) ISA dengan konektor BNC
b) Kabel dan konektor
Kabel yang digunakan untuk jaringan dengan topologi Bus adalah
menggunakan kabel coaxial. Kabel coaxial menyediakan
perlindungan cukup baik dari cross talk ( disebabkan medan listrik
dan fase signal) dan electical inteference (berasal dari petir, motor
dan sistem radio) karena terdapat semacam pelindung logam/metal
dalam kabel tersebut.
Jenis kabel coaxial diantaranya kabel TV (kabel Antena), thick
coaxial dan thin coaxial kecepatan transfer rate data maximum 10
mbps.
Kabel Coaxial atau kabel RG-58 atau kabel 10base2 (ten base two)
memiliki jangkauan antara 300 m dan dapat mencapai diatas 300m
dengan menggunakan repeater. Untuk dapat digunakan sebagai
kabel jaringan harus memenuhi standar IEEE 802.3 10BASE2,
dengan diameter rata-rata berkisar 5 mm dan biasanya berwarna
gelap.
Kabel Jenis Coaxial atau RG-58/BNC
Konektor yang digunakan dalam jaringan Topologi Bus adalah
dengan menggunakan konektor BNC. Konektor BNC ada 3 jenis
yakni:
a) Konektor BNC
Konektor BNC yang dipasangkan pada ujung-ujung kabel
coaxial.
b) TerminatorBNC
Konektor BNC dipasangkan pada ujung-ujung Jaringan dengan
Topologi Bus yang memiliki nilai hambatan 50 ohm.
c) TBNC
Adalah konektor yang dihubungkan ke kartu jaringan (LAN
Card) dan ke Konektor BNC ataupun ke terminator untuk ujung
jaringan.
Topologi Star
Peralatan atau bahan yang dibutuhkan untuk jaringan dengan Topologi
Bus adalah:
a) Kartu Jaringan (Network Interface Card/ LAN Card)
Sebuah kartu jarinagn (LAN Card) yang terpasang pada slot ekspansi pada sebuah motherboard komputer server maupun workstation (client) sehingga komputer dapat dihubungkan kedalam sistem jaringan. Dilihat dari jenis interface-nya untukjaringan menggunakan topologi star menggunakan kartu jaringan
jenis PCI.
a. Kartu jarinagn (LAN Card) PCI dengan konektor BNC dan RJ45
b. Kartu jarinagn (LAN Card) PCI dengan konektor RJ 45
b) Kabel dan Konektor
Kabel yang digunakan dalam Jaringan dengan topologi star adalah
UTP (Unshielded Twisted Pair). Merupakan sepasang kabel yang
dililit satu sama lain dengan tujuan mengurangi interferensi listrik
yang terdapat dari dua, empat atau lebih pasang (umumnya yang
dipakai dalam jaringan adalah 4 pasang / 8 kabel).
UTP dapat mempunyai transfer rate 10 mbps sampai dengan 100 mbps tetapi
mempunyai jarak pendek yaitu maximum 100m.
Umumya di Indonesia warna kabel yang terlilit adalah (orangeputih
orange), (hijau-putih hijau), (coklat-putih coklat) dan (biruputih
biru).
Spesifikasi
| Spesifikasi Wi-Fi | ||||
| Spesifikasi | Kecepatan | Frekuensi Band | Cocok dengan | |
| 802.11b | 11 Mb/s | 2.4 GHz | B | |
| 802.11a | 54 Mb/s | 5 GHz | A | |
| 802.11g | 54 Mb/s | 2.4 GHz | b, g | |
| 802.11n | 100 Mb/s | 2.4 GHz | b, g, n | |
- kemudahan akses. Artinya, para pengguna dalam satu area dapat mengakses Internet secara bersamaan tanpa perlu direpotkan dengan kabel.
- pengguna yang ingin melakukan surfing atau browsing berita dan informasi di Internet, cukup membawa PDA (pocket digital assistance) atau laptop berkemampuan Wi-Fi ke tempat dimana terdapat access point atau hotspot.
- Sniffing
- ARP Poison Routing
- Tidak akan terdeteksi oleh firewall tipe dan seri apapun karena kelemahannya terletak pada sistem jaringan bukan pada komputernya
- Bisa mencuri semua jenis login password yang melalui server HTTP
- Bisa mencuri semua login password orang yang ada di jaringan Hub selama program diaktifkan
- Untuk ARP Poisoning bisa digunakan untuk mencuri password di HTTPS
- Semua programnya free
- Untuk jaringan Switch harus di ARP poisoning 1 persatu dan bandwidth anda akan termakan banyak untuk hal itu (kalo inet super cepat ga masalah)
- Ketahuan / tidak oleh admin jaringan di luar tanggung jawab saya
- Mulai dari sini anggap bahwa di network dalam kisah ini ada 3 komputer, yaitu:
- Komputer Korban
- Komputer Hacker
- Server
- 1. Cek tipe jaringan anda, anda ada di jaringan switch / hub. Jika anda berada di jaringan hub bersyukurlah karena proses hacking anda akan jauh lebih mudah.
- 2. Download program-program yang dibutuhkan yaitu Wireshark dan Cain&Abel.Code:
- Jalankan program wireshark
- Tekan tombol Ctrl+k (klik capture lalu option)
- Pastikan isi pada Interfacenya adalah Ethernet Card anda yang menuju ke jaringan, bila bukan ganti dan pastikan pula bahwa “Capture packets in promiscuous mode” on
- Klik tombol start
- Klik tombol stop setelah anda merasa yakin bahwa ada password yang masuk selamaanda menekan tombol start
- Anda bisa melihat semua jenis packet yang masuk dan keluar di jaringan (atau pada komputer anda saja jika network anda menggunakan Swtich
- Untuk menganalisis datanya klik kanan pada data yang ingin di analisis lalu klik “Follow TCP Stream” dan selamat menganalisis paketnya (saya tidak akan menjelaskan caranya karena saya tidak bisa )
- Yang jelas dari data itu pasti di dalamnya terdapat informasi2 yang dimasukkan korban ke website dan sebaliknya
Dari cara di atas anda dapat mengetahui bahwa jaringan anda adalah hub/switch dengan melihat pada kolom IP Source dan IP Destination. Bila pada setiap baris salah satu dari keduanya merupakan ip anda maka dapat dipastikan jaringan anda adalah jaringan switch, bila tidak ya berarti sebaliknya.
- * Penggunaan program ini jauh lebih mudah dan simple daripada menggunakan wireshark, tetapi bila anda menginginkan semua packet yang sudah keluar dan masuk disarankan anda menggunakan program wireshark
- * Buka program Cain anda
- * Klik pada bagian configure
- * Pada bagian “Sniffer” pilih ethernet card yang akan anda gunakan
* Pada bagian “HTTP Fields” anda harus menambahkan username fields dan password fields nya apabila yang anda inginkan tidak ada di daftar.
Sebagai contoh saya akan beritahukan bahwa kalo anda mau hack password Friendster anda harus menambahkan di username fields dan passworsd fields kata name, untuk yang lain anda bisa mencarinya dengan menekan klik kanan view source dan anda harus mencari variabel input dari login dan password website tersebut. Yang sudah ada di defaultnya rasanyan sudah cukup lengkap, anda dapat mencuri pass yang ada di klubmentari tanpa menambah apapun. - * Setelah itu apply settingannya dan klik ok
- * Di menu utama terdapat 8 tab, dan yang akan dibahas hanya 1 tab yaitu tab “Sniffer” karena itu pilih lah tab tersebut dan jangan pindah2 dari tab tersebut untuk mencegah kebingungan anda sendiri
- * Aktifkan Sniffer dengan cara klik tombol sniffer yang ada di atas tab2 tersebut, carilah tombol yang tulisannya “Start/Stop Sniffer”
- * Bila anda ada di jaringan hub saat ini anda sudah bisa mengetahui password yang masuk dengan cara klik tab (Kali ini tab yang ada di bawah bukan yang di tengah, yang ditengah sudah tidak usah diklik-klik lagi) “Passwords”
* Anda tinggal memilih password dari koneksi mana yang ingin anda lihat akan sudah terdaftar di sana - * Bila anda ternyata ada di jaringan switch, ini membutuhkan perjuangan lebih, anda harus mengaktifkan APR yang tombolonya ada di sebelah kanan Sniffer (Dan ini tidak dijamin berhasil karena manage dari switch jauh lebih lengkap&secure dari hub)
- * Sebelum diaktifkan pada tab sniffer yang bagian bawah pilih APR
- * Akan terlihat 2 buah list yang masih kosong, klik list kosong bagian atas kemudian klik tombol “+” (Bentuknya seperti itu) yang ada di jajaran tombol sniffer APR dll
- * Akan ada 2 buah field yang berisi semua host yang ada di jaringan anda
- * Hubungkan antara alamat ip korban dan alamat ip gateway server (untuk mengetahui alamat gateway server klik start pada komp anda pilih run ketik cmd lalu ketik ipconfig pada command prompt)
- * Setelah itu baru aktifkan APR, dan semua data dari komp korban ke server dapat anda lihat dengan cara yang sama.
- klik kanan icon wifi di bawah kanan layar
- pilih properties
- pilih Advanced
- pada bagian connection pilih Internet Protocol (TCP/IP)
- pilih static ip
- pada ip isi : 192.168.0.212
- pada Net Mask isi : 255.255.255.0
- pada getway isi : 192.168.0.1
- pada dns server isi : 192.168.0.1
- klik ok.
Download : http://www.lostpassword.com/f/downloads/ariskkey/ariskkey.exe
Ukuran File : 423KB
Kerusakan yg terjadi pada level ini bisanya disebabkan Bad sector. Untuk menanganinya ada beberapa cara dan variasi percobaan, disesuaikan dengan merk harddisk dan banyaknya bad sector.
* Langkah kedua jika belum berhasil bisa gunakan program Disk Manager dari masing-masing pabrik pembuat Harddisk.
* Jika belum berhasil juga anda bisa gunakan software HDDREG , silahkan download di internet programnya.
* Jika belum berhasil coba cara Low Level Format atau Zero File.
* Jika masih belum bisa, anda bisa lakukan pemotongan sector harddisk yg rusak, dengan cara membaginya dan tidak menggunakan sector yang rusak.
Kerusakan yang terjadi pada level 2 adalah Kehilangan Partisi Harddisk dan Data . Ini bisa disebabkan oleh virus atau kesalahan menggunakan program utility. Ada yg perlu diperhatikan dalam mengembalikan Partisi harddisk yang hilang, yaitu kapasitas harddisk dan Jenis File Systemnya. Partisi dengan File System FAT lebih mudah dikembalikan dibanding NTFS atau File System Linux.
* Untuk mengembalikannya bisa gunakan software seperti Acronis Disk Director, Handy Recovery, Stellar Phoniex dll.
Kerusakan yg menyebabkan harddisk terdeteksi di BIOS tetapi tidak bisa digunakan, selalu muncul pesan error pada saat komputer melakukan POST. Biasanya ini disebabkan FIRMWARE dari harddisk tersebut yg bermasalah. Untuk gejala ini banyak terjadi pada harddisk merk Maxtor dengan seri nama-nama Dewa. Untuk memperbaikinya anda bisa download program Firmware dari website merk harddisk tersebut.
Level 4
Kerusakan yang menyebabkan Harddisk benar tidak terdeteksi oleh BIOS dan tidak bisa digunakan lagi. Ini level yang tersulit menurut saya. Karena untuk perbaikannya kita butuh sedikit utak atik perangkat elektronika dan komponen dalamnya. Menganggulangi harddisk yang tidak terdeteksi oleh BIOS banyak cara.
* Mengganti IC pada mainboard Harddisk
* Buka Penutup Cover harddisk dan cek posisi Head harddisk
* Cara yg extreme harddisk yg rusak bisa dikanibal dengan harddisk yg lain yg keruskan berbeda, bisa dengan cara mengganti maiboardnya atau mengambil IC nya.
Di antara aplikasi-aplikasi gratis yang beredar di luaran untuk mengembalikan file yang terhapus, Undelete Plus salah satu yang dapat digunakan. User interface-nya (antar muka) tergolong sangat simpel. Anda dapat mengembalikan file-file yang terhapus dengan mudah sesuai dengan tipe file, misalnya Application, GIF graphics, HTML Documents, PDF.
Restoration adalah salah satu aplikasi untuk mengembalikan file yang terhapus. Tools ini juga sangat mudah digunakan dan tidak perlu diinstal di komputer. Cukup download toolsnya di: http://www.snapfiles.com/get/restoration.html, lalu jalankan file executable-nya untuk mengembalikan file yang terhapus.
Meski user interface PC inspector File Recovery tidak begitu user friendly, aplikasi ini tergolong sangat ampuh untuk mendeteksi dan mengembalikan file yang terhapus. Sesudah dilakukan proses scanning, akan tersaji file-file yang terhapus dalam folder dengan struktur pohon (tree structure) untuk mempermudah pencarian. Dengan begitu, Anda dengan mudah dapat mencari dan memilih file/folder yang terhapus, lalu klik icon “save” untuk mengembalikan file. Tools ini dapat di-download di: http://www.pcinspector.de/Sites/file_recovery/info.htm?language=1
Recuva sering disebut juga sebagai “Recover”. User interface-nya sangat sederhana. Pada mode basic, tools ini akan menampilkan daftar file-file yang terhapus yang bisa dikembalikan. Jika Anda menggantinya ke mode advanced, maka proses scanning ulang akan dilakukan dan muncul pilihan untuk menampilkan informasi berisi daftar file-file yang terhapus. Tools ini dapat di-download di: http://www.recuva.com/
- Download dan ID USB Lock Key versi Portable
- Ekstrak file ID USB Lock Key versi Portable hasil download dengan Win Rar.
- Masukkan FlashDisk yang akan dijadikan sebagai Kunci komputer anda.
- Pada folder hasil extrak, klik 2 kali file “ID USB Lock Key”.
- Akan muncul tampilan ID USB Lock Key versi Portable dengan warna oranye.
- Untuk membuat data pengunci pada flash disk anda, klik pada menu “Generate Key“.
- Setelah berhasil, maka akan tampil jendela dengan pesan “The key generated sucesfully”, kemudian klik OK.
- Untuk mengaktifkan ID USB Lock Key versi Portable ini, klik menu “Launch systray”.
- Untuk mengunci komputer anda, Lepas terlebih dahulu Flash Disk yang anda gunakan sebagai pengunci.
- Kemudian pada systry anda ( pada taskbar anda akan mucul icon port USB dari ID USB Lock Key ) Klik kanan dan Pilih menu Lock The Komputer. ( anda juga dapat melakukan penguncian dengan menekan Ctrl + Alt + L )
- Selanjutnya layar komputer anda akan blank dan terdapat peringatan “Please insert the USB Drive containing your generated key ID USB LOCK KEY”
- Untuk membuka penguncian tersebut, masukkan kembali FlashDisk ( yang anda gunakan sebagai kunci ).
Untuk menginstall linux debian versi 5.0, ikuti langkah langkah dari gambar berikut:
1. Pilih Install
2. Pilih English
3. Pilih Other
4. Pilih Asia
5. Pilih Indonesia
6 Pilih American English
7. Pilih eth0
8. Tekan Cancel
9. Pilih Configure Network Manually
10. Isikan IP address
11. Isikan Netmask
12. Isikan Gateway.
13. Isikan Nameserver. (DNS)
14. Isikan hostname.
15. Isikan Nama Web Lokal
16. Pilih Jakarta
17. Pilih Guided – Use entire disk
18. Pilih nama harddisk
19. Pilih All files in one partition….
20. Pilih Finish
21. Pilih Yes
22. Masukkan root password
23. Masukkan lagi.
24. Masukkan Full Name User
25. Masukkan Username
26. Masukkan Password untuk user.
27. Masukkan lagi.
28. Pilih No.
29. Pilih No
30. Pilih No
31. Pilih Standard System saja
32. Pilih Yes.
33. Pilih Continue
34. Login Sebagai Root, dan masukkan password.
Dan selesai..!